This page contains tutorials on Indirect Lighting and Object Light emission. See Lights, Light Node, Mesh Node and Render Settings Node sections for general information.
Tutorial: Indirect Lighting
First, you need to create a scene with some objects. After that add spot light into your scene. You can enable shadows on it. You can render it in FurryBall by selecting in viewport Renderer -> FurryBall -> Default (or another Render Settings Node). Now select your spot light and click on FurryBall menu. From this menu select Add Light Attributes -> New as shown on figure 1 to add FurryBall Light Attribute into light. After that you can see something as shown on Figure 3 on left.
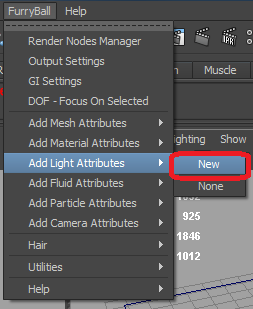
Figure 1: Add a Light Attribute.
Now select active Render Settings Node (for example by clicking icon  in FurryBall Shelf) and enable Indirect Lighting in Features tab. For indirect lighting from your spot light, you must enable it in your Light Node. Select your spot light and click furryBallLightSettings1 as shown on Figure 2. Enable Indirect Lighting and FurryBall now computes indirect lighting from this spot light.
in FurryBall Shelf) and enable Indirect Lighting in Features tab. For indirect lighting from your spot light, you must enable it in your Light Node. Select your spot light and click furryBallLightSettings1 as shown on Figure 2. Enable Indirect Lighting and FurryBall now computes indirect lighting from this spot light.
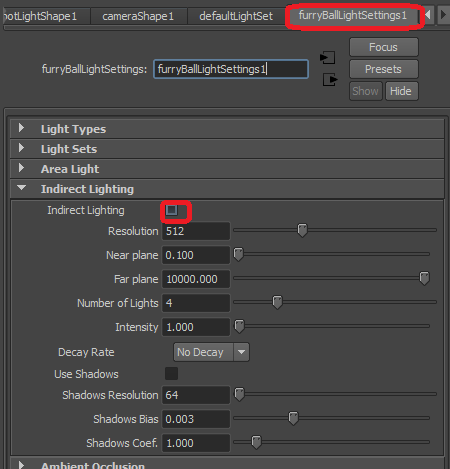
Figure 2: FurryBall Light Attributes. Indirect Lighting is shown disabled. Enable it for the effect to work.
You can tune some attributes such as Number of Lights for high precision (be aware, that this attributes is squared - this means that value 32 is equal to 1024 virtual point lights), Intensity for multiplying indirect lighting color, Use Shadows to enable shadows for indirect lighting, Shadow Resolution for resolution for each virtual point light's shadow map and Shadow Coef. to decrease number of shadow maps (if set to 0 each virtual point light generates its own shadow map). After that you can see something like on Figure 3 right.
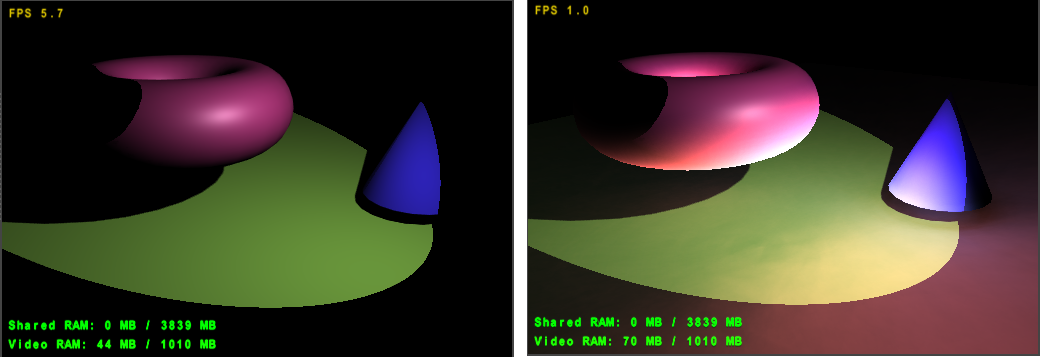
Figure 3: Scene with basic spot light with shadows (left) and with indirect lighting with shadows enabled (right).
Tutorial: Object Light emitting
You can use the scene from the previous tutorial or create a new scene. Add some object and add a Mesh Node to it (in FurryBall Menu Add Mesh Attributes -> New). In created Mesh Settings Node click Emit Light tab and enable Emit Light, as shown in Figure 4. You probably can't see any change in your scene yet. It is because your object has no incandescence color. Create new material and set incandescence color on it to something else than black and apply this material into your object. Probably you must add some intensity in your incandescence color and tune with some parameters in FurryBall Mesh Settings Node such as Number of Lights (these are NOT squared as in the previous example), Shadows, Shadows Resolution etc. The differences between enabled and disabled emit lighting you can see in Figure 5.
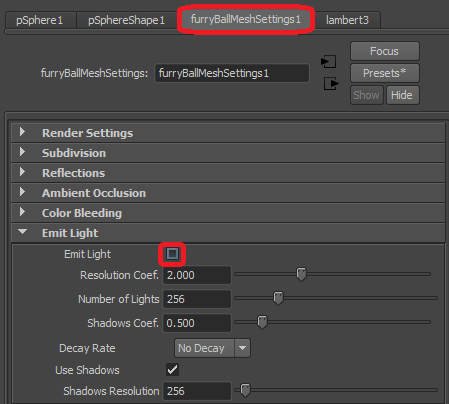
Figure 4: FurryBall Mesh Settings Node. Enable "Emit Light" attribute for the effect.

Figure 5: Scene with a sphere where the incandescence color is set but there is no emission (left) and where it also emits light (right).
Created with the Personal Edition of HelpNDoc: Free Web Help generator