Check boxes in the first part of this section enable or disable rendering of various effects or features. These global switches are useful for tuning particular effects or to see a performance hit of a feature.
You can choose your rendering method in many features. Raytracing methods are much more correct and more realistic, but slower than rasterize methods.
But we recommended Raytrace methods in the most cases.
Textures
Enable or disable rendering of all textures connected to any color related attribute.
Bump Mapping
Enable or disable bump mapping.
Procedural Textures
Enable or disable procedural textures - that is all 2D textures.
Subdivision
Enable or disable rendering with subdivisions and displacement maps if any.
Hair
Enable or disable hair rendering of all hair systems in scene.
Fluids
Enable or disable fluids rendering of all fluid systems in scene.
Particles
Enable or disable particles rendering of all particles systems in scene.
Shadows
Enable or disable shadow rendering.
Indirect Lighting
Enable or disable indirect lighting computation.
Also render method must be selected from Raytracing or Rasterization. Raytracing is more accurate and simple to set up, but supported only at nVidia GPUs.
Reflections
Enable or disable reflections rendering for all objects.
Also render method must be selected from Raytracing or Rasterization. Raytracing is more accurate and simple to set up, but supported only at nVidia GPUs.
Transparency / Refractions
Enable or disable transparency and refractions rendering.
Also render method must be selected from Raytracing or Rasterization. Raytracing is more accurate and simple to set up, but supported only at nVidia GPUs.
Subsurface Scattering
Enable or disable rendering of SSS shaders.
Also render method must be selected from Raytracing or Rasterization. Raytracing is more accurate and simple to set up, but supported only at nVidia GPUs.
Ambient Occlusion
Enable or disable Ambient occlusion rendering.
Also render method must be selected from Raytracing or Rasterization. Raytracing is more accurate and simple to set up, but supported only at nVidia GPUs.
Color Bleeding
Enable or disable Color bleeding rendering.
Depth Of Field
Enable or disable depth of field effect for a camera with DOF enabled.
Also render method must be selected from Raytracing or Multipass. Multipass is more accurate and simple to set up, but need more samples in Multipass Multisampling, what cause slower render time.
Motion Blur
Enable or disable motion blur effect.
Progressive Render
Enable or disable progressive render in viewport and render view. It disables some rasterize effects in first view, but final image will be displayed with all effects.
Disable progressive rendering to viewport and Render View (rendering to file NOT use progressive rendering)
Progressive rendering can be slower 10%-20% than NON progressive.
During progressive rendering NOT works Fluids, SSS, particles and DOF - all features will be rendered at the end of the frame.
Shadows are made in LOW resolution during progressive render and they will be rendered at the end of the frame also.
For tuning SSS or any of those features in realtime, we recommend DISABLE progressive rendering.
Progressive Quality
Quality the first step of Progressive rendering (0.5 pixel is default) - smaller pixels will be faster, but in lower resolution
Depth of field
Depth of field feature uses active camera parameters like Focal Length and all the attributes from Depth of Field camera shape attributes section. Attributes below are FurryBall only attributes affecting DOF rendering.
Post Process DOF
Screen space post process method.
DOF Show Focus Range
If enabled parts of scene that are in focus will be highlighted with red color.

DOF Use Supersampling res.
If enabled, DOF is calculated in super-sampled resolution (see RENDER QUALITY above), which provides higher quality. If disabled, DOF is calculated in final resolution.
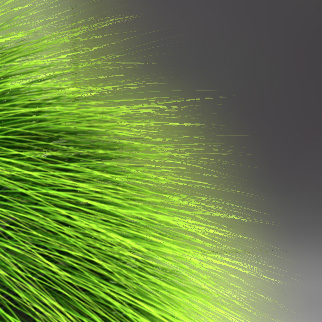

Render without and with DOF Use Supersampling res.
DOF Bokeh Type
emulates the camera iris shape:
DOF Max Bokeh Size
Maximum bokeh size in pixels. Areas out of focus might produce very large DOF blur (bokehs). The higher this value, the larger blur may appear but also the slower this post-process.
DOF Unit Conversion Coef
Coeficient for correnting DoF in scene of unreal size.

Multipass depth of field method. This method really rotate camera and render frame many times. Real camera behavior.
How many samples will be rendered is controlled by Multipass Multisampling attribute.
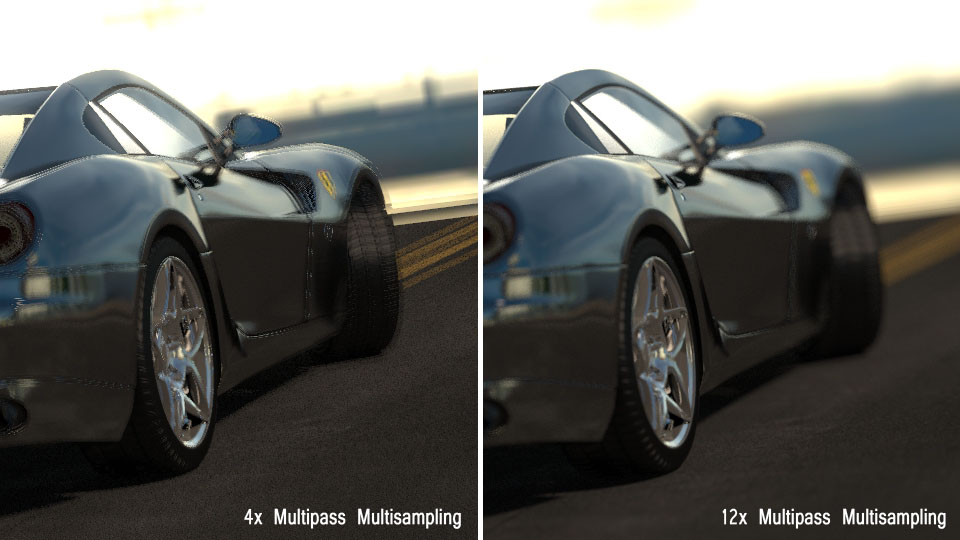
Blades
Number of aperture blades. 0, 1 and 2 create circle.
Blades Curvature
Percentage of blades curvature. With curvature 1 also get circle.
Rotation
Aperture rotation.
Size Coef
Aperture size coefficient.
Motion blur
Motion blur feature uses active camera parameter Shutter Angle and the attribute DOF Use Supersampling res from Depth of Field section of Render Settings Node. Attributes below are FurryBall only attributes affecting Motion Blur rendering.
Number of steps
Specify number of steps from which is motion blur generated. In viewport render it means number of previous rendered frames. For output rendering it will be sampled half steps to backward and half steps to forward and overall motion vector is calculated as their average.
Textures
Texture Filtering Bias
Textures need to be filtered to avoid alias. FurryBall uses pre-filtered textures (mip-maps) to effectively filter textures that are at certain distance from camera (if the result is over-sampled). This parameter moves the distance line closer to camera or away from camera. In general higher values result in textures more blurred, lower values more sharp. There is no need to change this attribute in most cases. Only file textures are affected.
Bump Filtering Bias
Same as above but applied on file bump textures.
Downsample Textures
This attribute determines, how to load file textures. Loading textures with higher mip-map levels can save some memory and increase rendering or debugging.
Auto Downsample Textures
Enables or disables using textures information about down-sampling from Textures Analyze (see Camera Node for more info).
Clear Textures
Textures are loaded into memory only if Textures feature is enabled. Once textures are loaded they are not released from memory even if Textures feature is disabled then. To release textures and free some memory use this button. Note that textures will be reloaded once they are needed.
Hair
Hair Density Limit
Rate of hair curves to be rendered globally. If less than one only a subset of hair curves will be rendered, 0.5 for 50%, 0.2 for 20% and so on. This is only useful to temporarily speed up rendering, DO NOT use this to actually lower the density of your hair system(s), use hair system's density attribute instead.
Transparency Layers (Rasterization)
This settings has effect only for rasterization methods.
Transparency Layers
Maximum number of layers to render with transparency. If you have 3 transparent surfaces in a row and want to have them all properly blended you need 3 transparency layers. This is usually enough but here you can increase the number if you need to. Try to keep the number as low as possible because there is a memory usage overhead for every layer even if the layer is not actually used.
Glow
Full-screen glow (bloom) effect.
Glow Magnitude
Size of global glow effect in screen space. If you encounter blocky artefacts lower the value and increase Blurriness instead. Fullscreen glow layer is rendered using its own resolution, in fact this value is a divider for an output resolution. Higher values make the layer much smaller and glow is then larger on the screen.
Glow Blurriness
Amount of blur filter applied to the glow layer. If there is a performance hit when applying glow, lower this value and increase Magnitude instead.
Glow Color Intensity Ratio
Only pixels with color intensity higher than this value will be affected when applying glow effect. Values higher than 1 have sense only for floating point output (16bit or 32bit depths, see Render Settings below).
Glow Intensity
Amount of glow that is actually applied. Glow effect is disabled if zero.
Created with the Personal Edition of HelpNDoc: Free CHM Help documentation generator